なかなかブログの順位が上がりません!アクセスが一向に伸びません(-_-;)という相談と共に、サイト診断を毎日引き受けているのですが、自分からの目線、他人からの目線に加えて、グーグルからの目線にも気を配らないとダメですよ?
特に無料ブログではなく、ワードプレスやシリウスのようなHTMLサイトを独自ドメインで作っている方は、Search Console(旧ウェブマスターツール)を使って、自分のブログのどこがいけないのか?改善点はなんなのか?
それらをしっかり見ていきましょう!
初心者アフィリエイターでもわかるように、簡単な見方と使い方を紹介します。
ブログをサーチコンソールに登録する手順について

ではブログをサーチコンソールに登録する手順です。これは無料ブログやワードプレス、その他ホームページ作成ソフトによってちょっと手順が違いますが基本は3ステップです。
- グーグルアカウントの開設
- サーチコンソールへログイン
- URLをサーチコンソールに入れる
- サーチコンソールのタグをヘッダーのタグに入れる
これだけですね。
グーグルアカウントの取得についてはもはや解説は要らないと思います。gmailはとってください。なお複数ブログを大量に持っていると計測が大変になってきますので、まったく0の人はアフィリエイト専用のグーグルアカウントを作ることをおすすめします。
今後使うグーグルアカウントでログインしましょう。
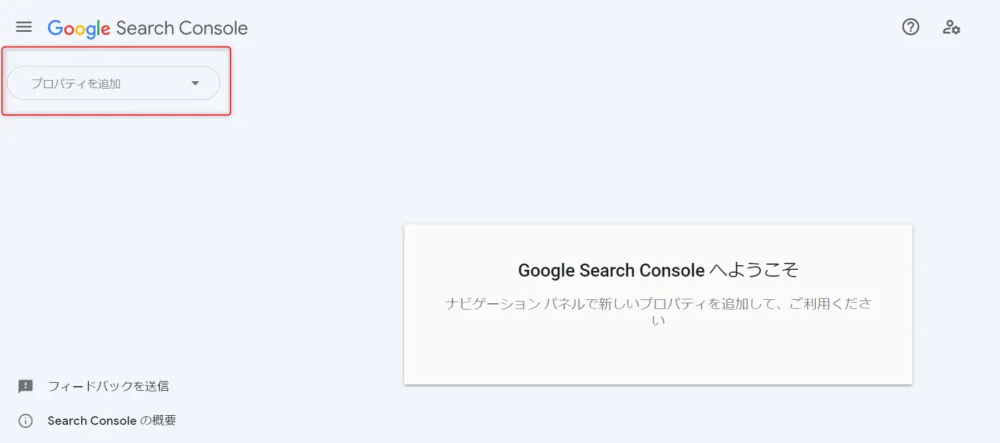
サーチコンソールにログインしたらプロパティーを追加してください。
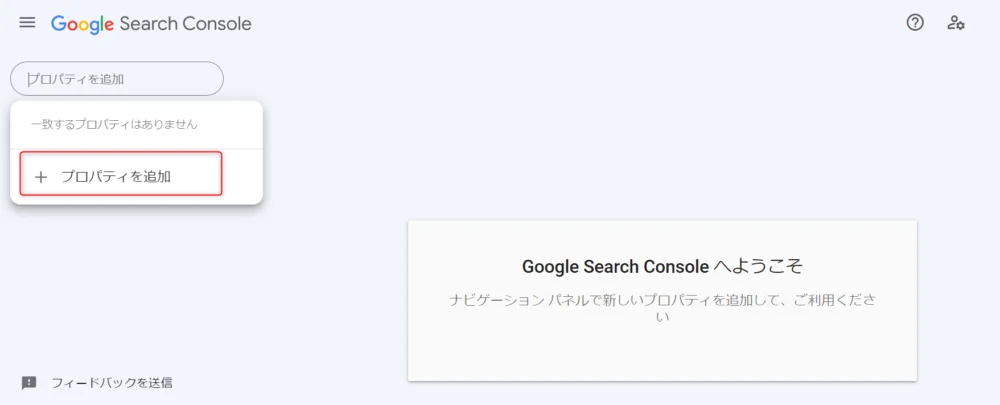
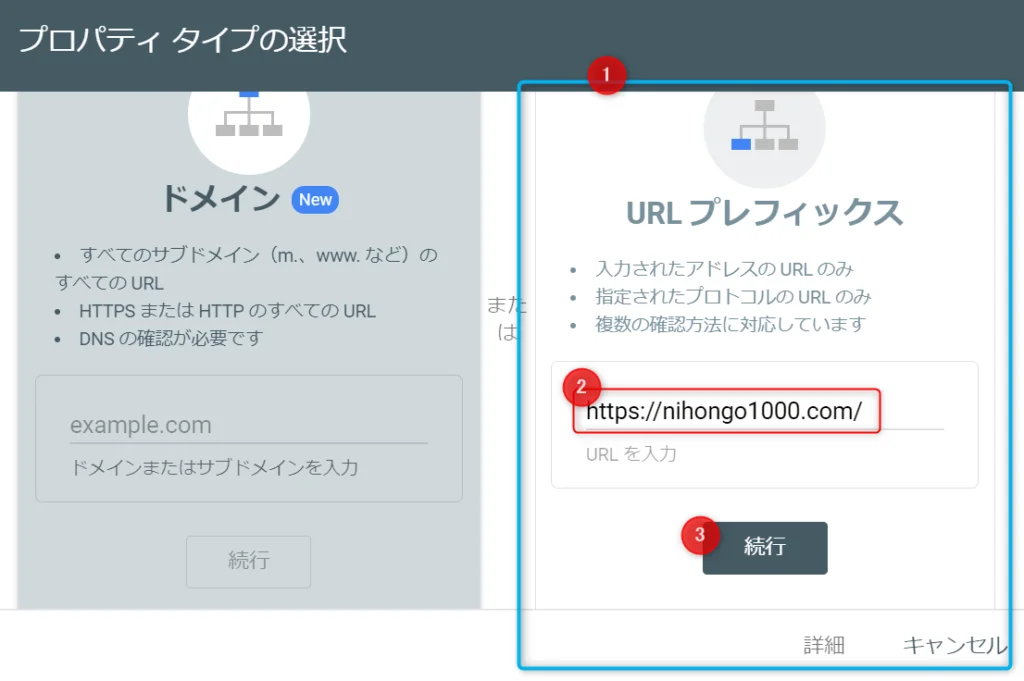
2つ出てきて迷うかと思いますが、とにかくURL プレフィックスを使ってください。
「ドメイン」を使う人は中上級者です。
主にサブドメインやサブディレクトリ(「https// nihongo1000-ameba.com」のようなものを)を複数使っている人が使いますが、初心者アフィリエイターでそんなことをする人はいませんし、登録手順も複雑。
実際にサブドメインやサブディレクトリであっても、URL プレフィックスで1つずつURLを登録した方が計測が楽です。
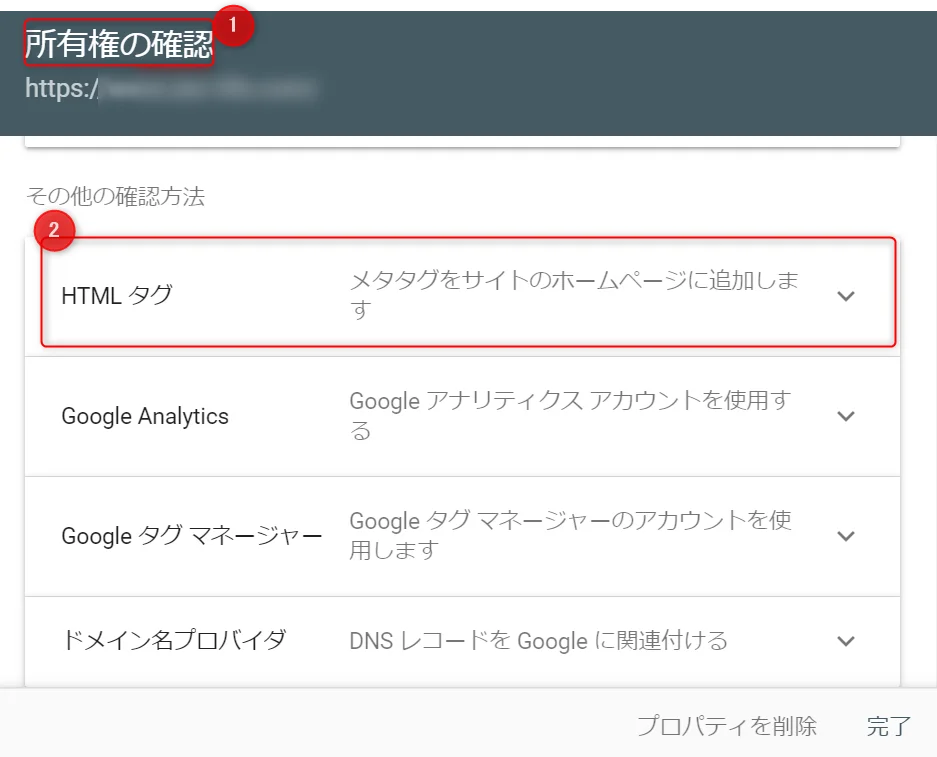
所有権の確認の種類がいくつか出てきますが「HTMLタグ」を選択して下さい。
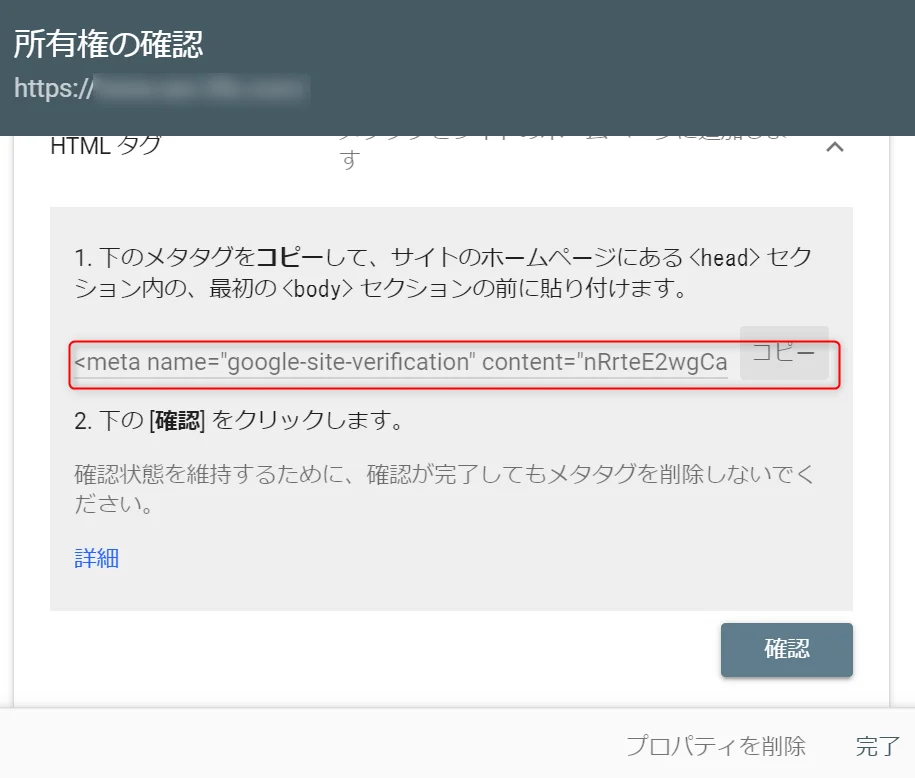
ここでコードがでてくるのですが、このコードを貼る場所が違うので混乱する人も多いです。
ワードプレスのテーマによっては初めからテーマ内にコードを貼る場所がありますし、全部のコードを貼るわけではなく、「meta name=”google-site-verification” content=”・・・・・・”」と書いてある部分の「”・・・・”」の箇所だけ貼るものがあります。
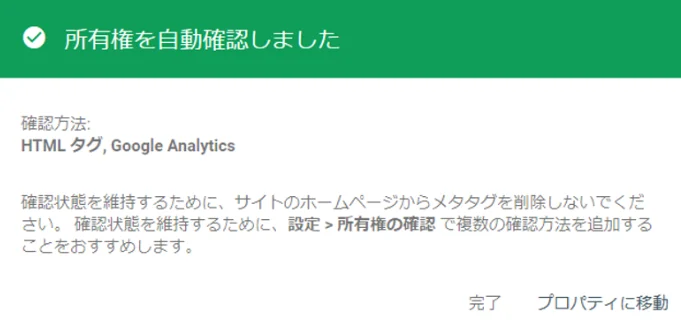
このような画面がでて所有権がかくにんできたら設定がうまくいっています。
ワードプレスにサーチコンソールを登録する方法
まずはワードプレスにサーチコンソールを登録する方法についてさらに詳しく図解します。有料のテーマと無料のテーマでもここは違うのでめんどくさいですね・・。
swellのサーチコンソールの登録箇所
最近はやりのワードプレステーマswellの場合は外観⇒カスタマイズに移動します。
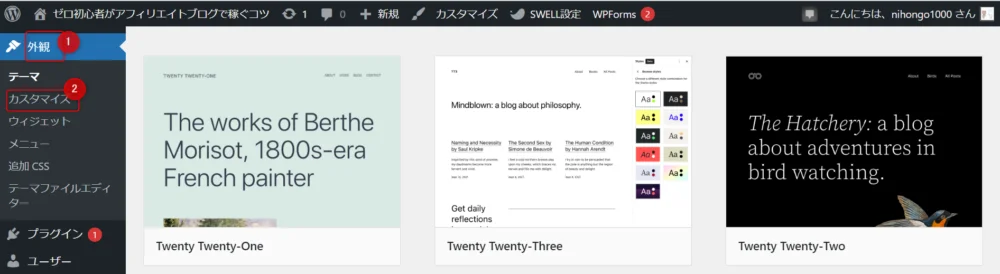
そこに高度な設定があるので、コードを「そのまま全部貼ります」
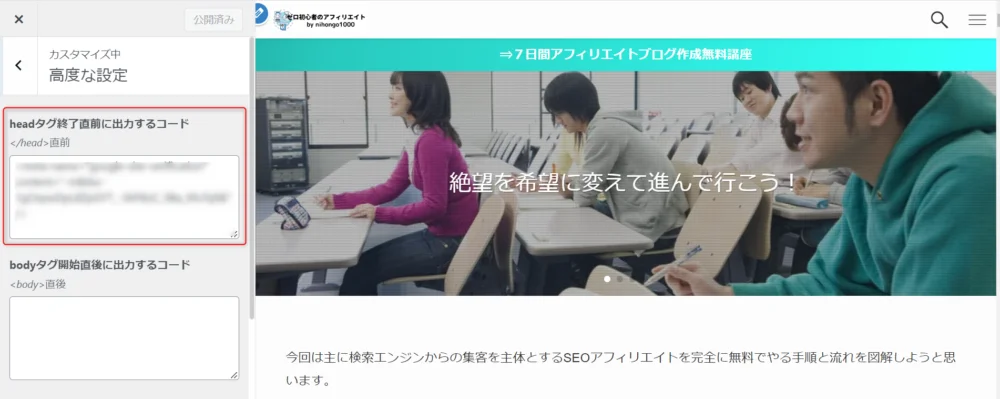
ワードプレステーマJINの場合
意外と質問が多いのがJINですね。これは管理画面のHTMLタグ設定がありますのでコチラに貼ってください。
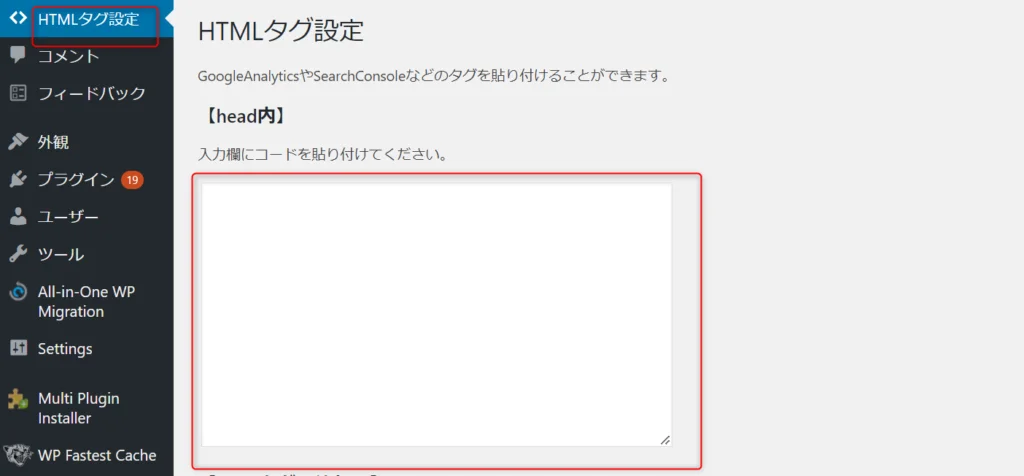
アドセンスの認証などもここですよ?
ワードプレステーマJINRの場合
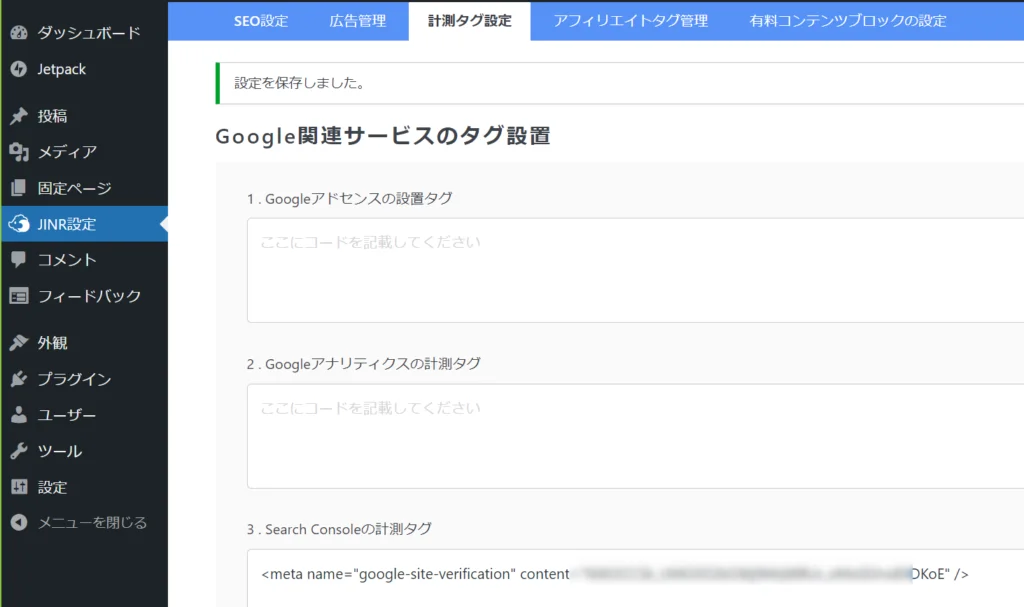
ワードプレステーマコクーンの場合
無料でおすすめのコクーン(Cocoon)はコードを貼れる場所が2か所あります。どちらに貼っても同じように計測してくれます。
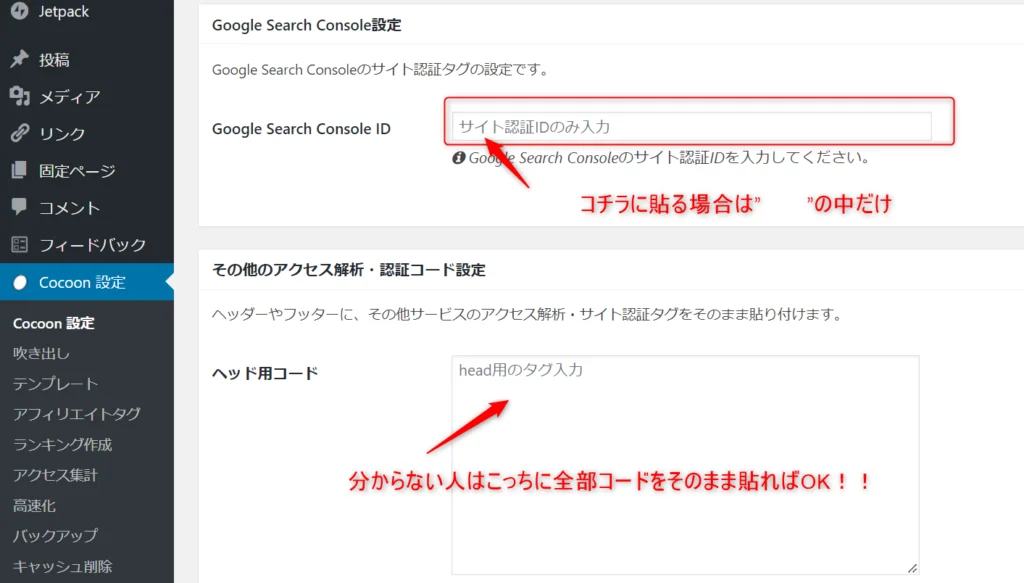
分からない人はヘッドコードにそのまま貼りましょう。
ワードプレステーマdiverの場合
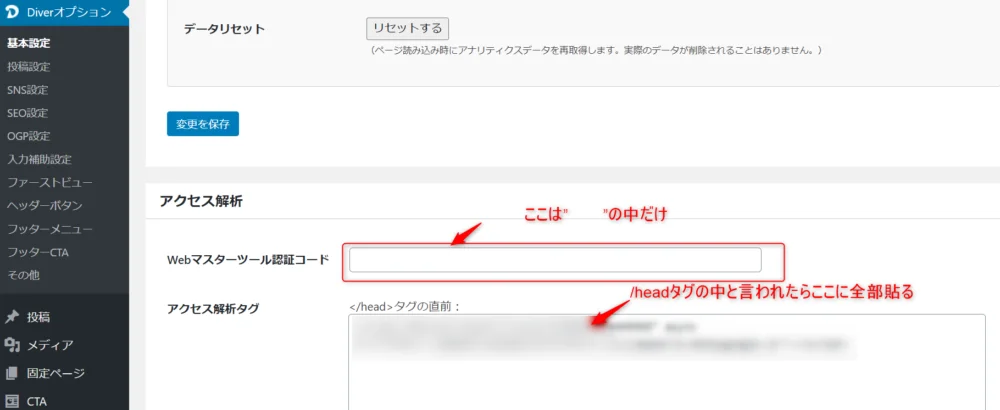
アフィリエイターに人気のdiverもコクーンと同じように設定個所は2か所です。どちらに貼っても同じです。
マイナーなワードプレステーマにサーチコンソールの認証タグを貼る方法
あまり初心者にはお勧めしませんが、中にはデザインが気に入ってしまい、海外の無料テーマをダウンロードしたり、無料配布されているワードプレステーマにサーチコンソールを入れたい場合があるかと思います。
その場合は「ヘッダーにコードを挿入できるプラグイン」を使います。
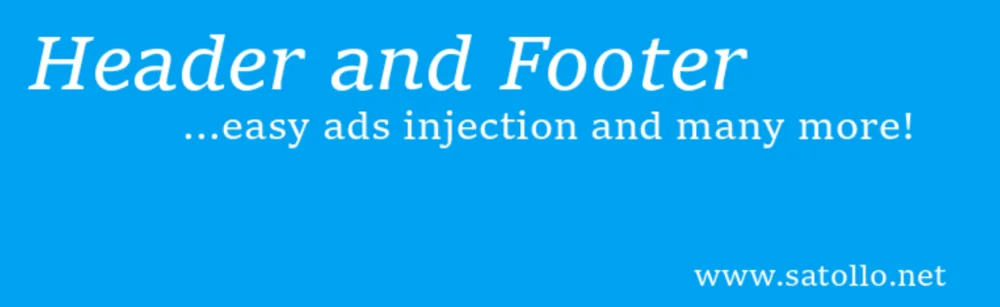
一番簡単なのはHead, Footer and Post Injectionsというプラグインを入れることです。これを入れると大抵のワードプレステーマのヘッダーに認証コードを書き込むことができます。
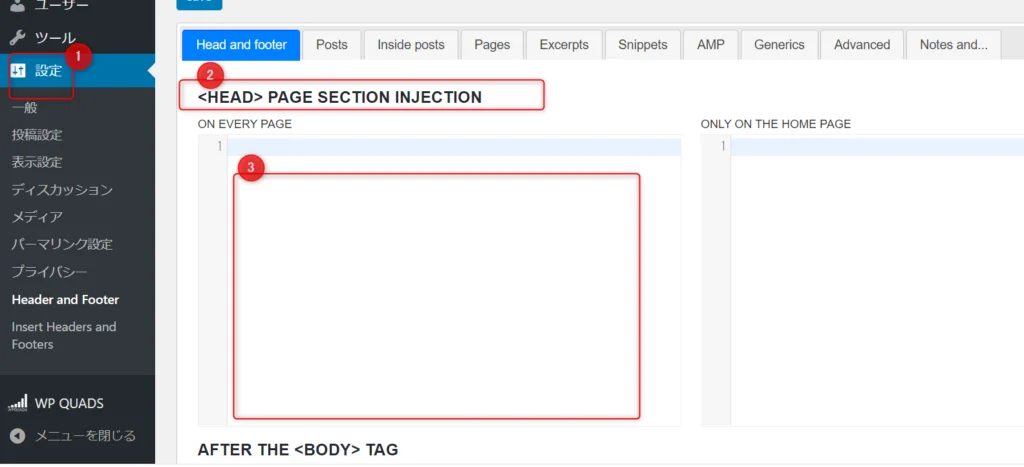
後はここにコードを貼ってください。
はてなブログにサーチコンソールを設定・導入する方法

はてなブログにサーチコンソールを設定する場合は、設定⇒詳細設定に移動して下さい。
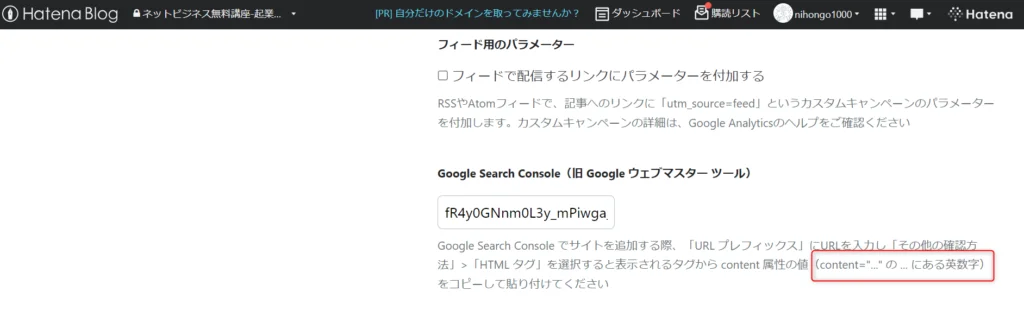
ここに先ほどのコードを貼ります。「meta name=”google-site-verification” content=”・・・・・・”」の部分です。
FC2ブログにサーチコンソールを設定する方法
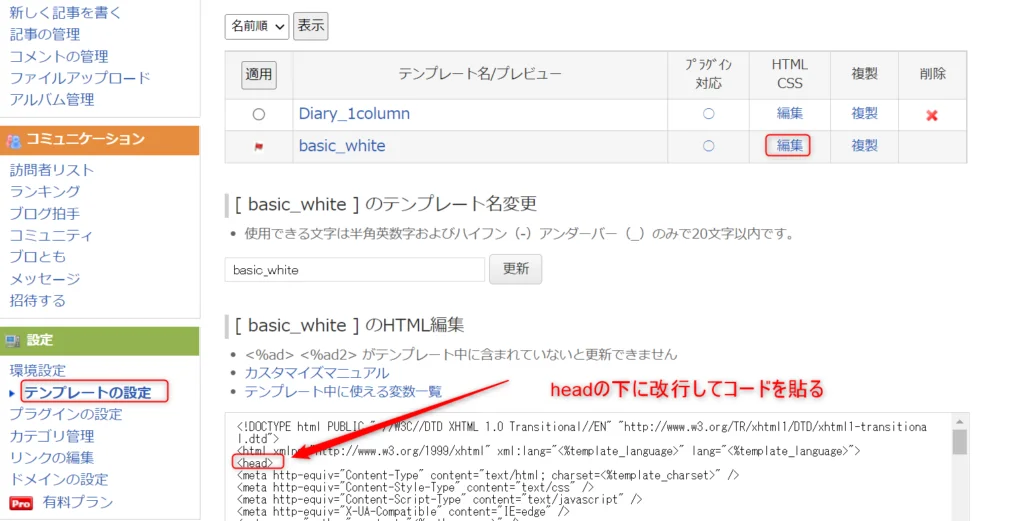
FC2ブログはHTML編集ができますのでheadと書いてあるところの下に改行をして、サーチコンソールのコードをそのまま貼りましょう。
新しいテンプレートに変えた場合はもう一度コードを貼りなおす必要があるので注意してください。
アメブロはサーチコンソールの設定が自動なのでめちゃくちゃ楽
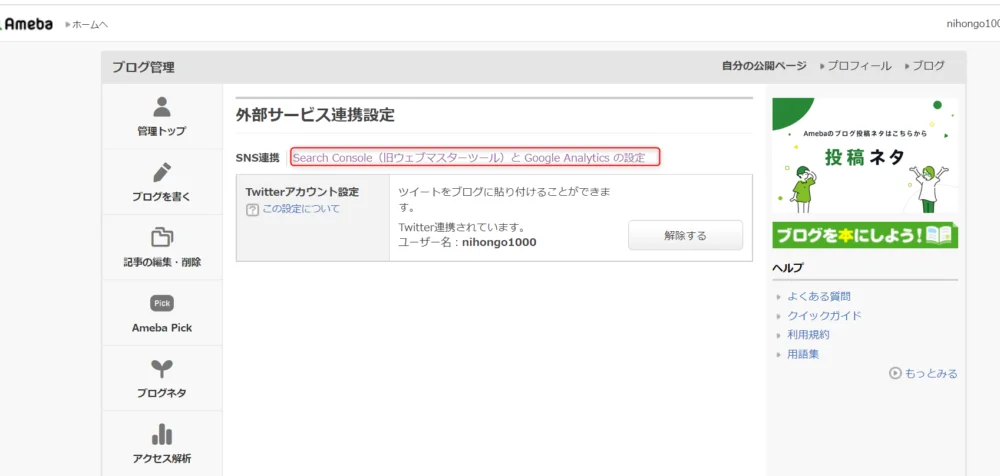
アメブロの場合はgmailさえ取っておけばワンクリックでサーチコンソールと連携ができるので説明は要らないくらいです。
ここでサーチコンソールの設定を押せば自動で全部連携します。
ブログとサーチコンソールの設定がうまくできないパターンについて
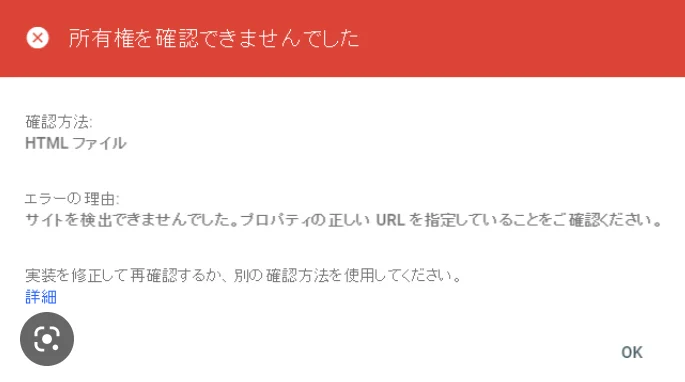
上記の通りにやっていればあまり失敗しないと思いますが「所有権を確認できませんでした」という警告が出る場合がありああります。
- URL プレフィックスではなくドメイン設定を選んでいる
- サーチコンソールのタグがうまく貼れていない
- 単にタグを貼る場所を間違えている
- 実は設定できるのにエラーがバグで出る
- サーチコンソールは有料でないと登録できないブログを使った
このようなところだと思います。まずはURL プレフィックスにするのとコードの貼り付け箇所が違うかどうかを確認してください。
ブログで稼ぐためにはサーチコンソールのどこを見るべき?
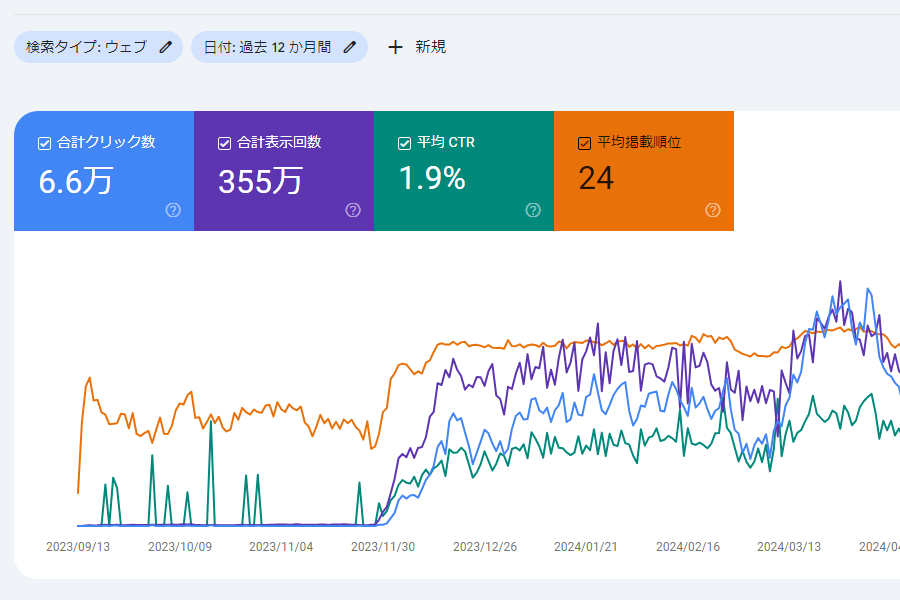
正直登録方法なんてググれば無限に出てくるかと思います。サーチコンソールに登録したらその後どうすべきかがめちゃくちゃ重要ですよね?
初心者向けにここだけは見ようね?ところをお伝えします。
- 合計クリック数
- 表示回数
- 平均CTR
- 平均掲載順位の
この4つだけは理解しておきましょう
合計クリック数の意味
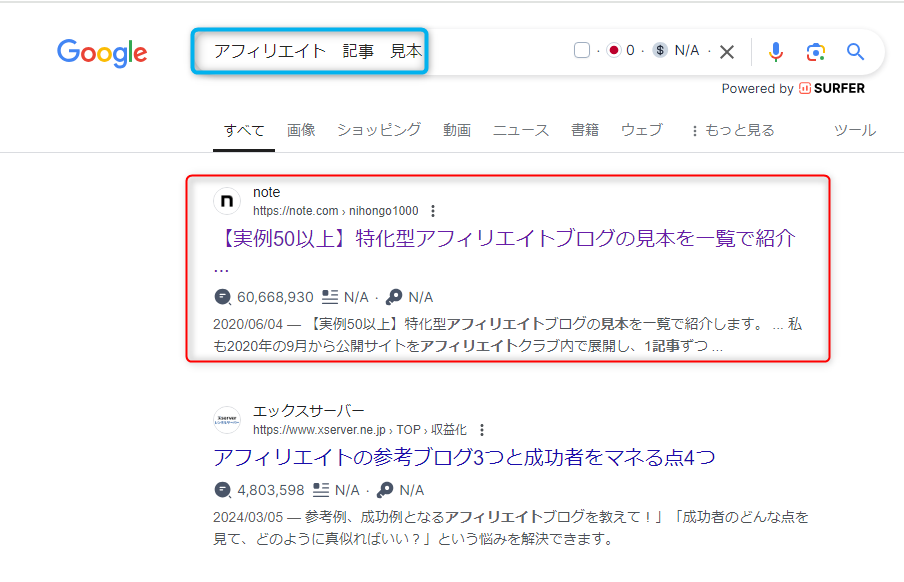
合計クリック数は、Google検索で自分のサイトが検索結果に表示され、ユーザーがそのリンクを実際にクリックした回数を示します。これは、あなたのサイトが検索エンジン経由でどれだけの人に見られ、興味を持たれているかを判断する重要な指標です。
たとえば、もし検索結果に100回表示されていて、そのうち10回クリックされた場合、合計クリック数は「10」になります。
この数が多ければ多いほど、サイトの内容やタイトル、メタディスクリプションが検索ユーザーにとって魅力的であり、クリックされやすいことを示しています。
つまり、合計クリック数は検索結果から実際に訪問されているかどうかを表すため、検索エンジン最適化(SEO)を考える上で非常に重要な数値です。
表示回数の意味
表示回数とは、あなたのサイトがGoogleの検索結果に表示された回数を指します。たとえクリックされなくても、検索結果にあなたのサイトが表示されれば、それがカウントされます。
表示回数が多いということは、サイトがユーザーの検索に引っかかりやすいキーワードや内容を含んでいることを意味します。
たとえば、ある特定のキーワードで100回検索され、その検索結果にあなたのサイトが50回表示されたとしたら、その50回が表示回数として記録されます。
この数値は、検索エンジンでどれだけ頻繁にサイトが表示されているかを確認するのに役立ちます。表示回数が多いけれどもクリックされない場合は、タイトルや説明文の改善が必要かもしれません。
平均CTRの意味
平均CTR(クリック率)は、表示回数に対して実際にクリックされた割合を示します。CTRは「Click Through Rate」の略で、検索結果に表示された回数(表示回数)に対して、何回クリックされたかの割合を計算したものです。
たとえば、検索結果であなたのサイトが100回表示され、そのうち10回クリックされた場合、CTRは「10%」になります。CTRが高いほど、検索結果に表示された際にユーザーが興味を持ち、サイトを訪れていることを意味します。
この数値は、サイトのタイトルや説明文がどれだけ効果的にユーザーの注意を引いているかを測るために役立ちます。CTRが低い場合は、タイトルやメタディスクリプションをより魅力的にすることで改善できる可能性があります。
平均掲載順位の意味
平均掲載順位は、検索結果で自分のサイトが表示される際の平均的な順位を表します。Googleの検索結果には複数のページがあり、1ページ目に表示されるサイトが上位にランクされていることを意味します。
たとえば、検索結果の1位に表示されると「1位」、5番目に表示されると「5位」とカウントされます。平均掲載順位は、さまざまなキーワードでどの位置に表示されているかをまとめた平均値を計算したものです。
検索結果の上位に表示されるほど、クリックされる可能性が高くなるため、この順位がSEOにとって非常に重要です。高い順位に表示されるためには、コンテンツの質やキーワード選定、ページのユーザビリティなどを最適化することが必要です。
自分のブログへの検索キーワード【検索パフォーマンス】
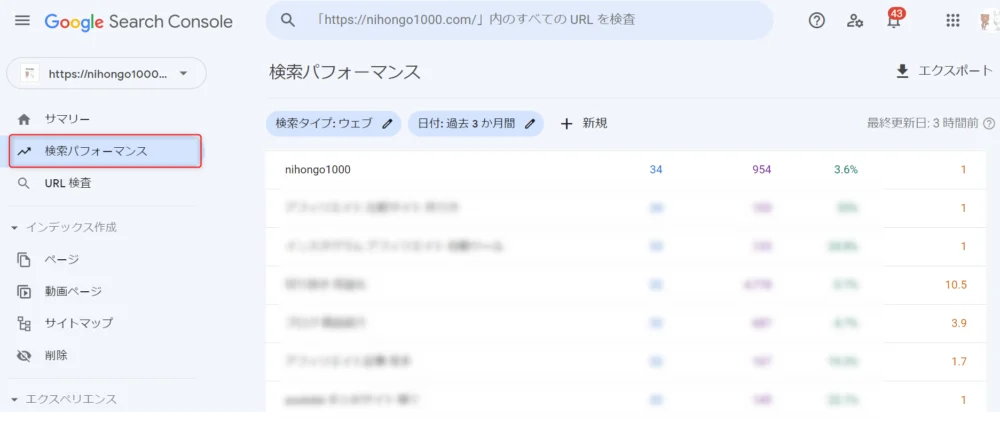
まず見るべきは検索パフォーマンスです。ここを見れば自分のブログにどのようなキーワードで訪問者が来ているのかがよくわかるはずです。
この中で、成果につながりそうなキーワードとページがあったら、そこを重点的に改善します。
基本的には1ページの文字数を増やしたり、写真や図解や動画を入れて詳しく書くことで順位が上がりますよ?
たまに、自分の覚えのないキーワードも表示されていると思いますが、自分のサイトと関連があるのであれば、そこも無駄にしないようにしましょう。
グーグルが記事内のキーワードを拾って、「そこも重要だから書いてね!!」って教えてくれているのです。
表示回数を見ておくとお宝キーワードが発見できる
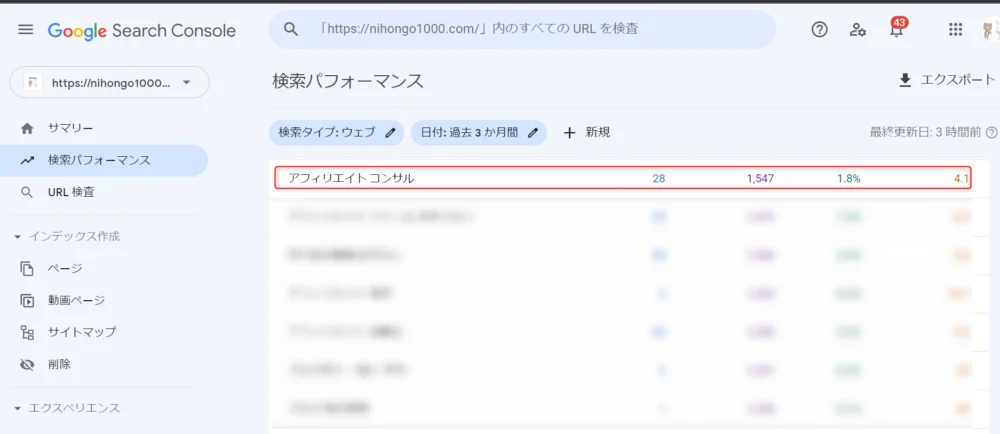
次に表示回数ですね。ここと掲載順位に注目しておくと、稼ぎやすいキーワードが見つかる場合が多いです。
掲載順位が低いのに表示回数が多いキーワードと言うのは、検索者の悩みも深く、関連語を書いておくと次々ヒットするお宝キーワードである場合が多いです
特に10位以下なのに表示されているってことは2ページ目まで調べている人がいるってことです。これはチャンス大です。
ここは奥が深くて一瞬だけ上位に挙がったキーワードもあるのですが、とにかく表示回数に注目してください。
意外とキーワードツールと実際のアクセス解析がズレていることに気が付くはずです。
検索順位を先月と比較することで、ブログの成長度合いが分かる
ここはブログ運営から3か月経ってから見てくだい。サーチコンソールにはブログの掲載順位を先月と比較する機能があります。正しくサイト設計と、運営ができていると毎月、少しずつですがキーワードの掲載順位が上がっていきます。
初めのうちはそこまで順位の上下は気にしなくて良いです。なぜかと言うと正しく掲載順位が決まるのが数か月後だからです。
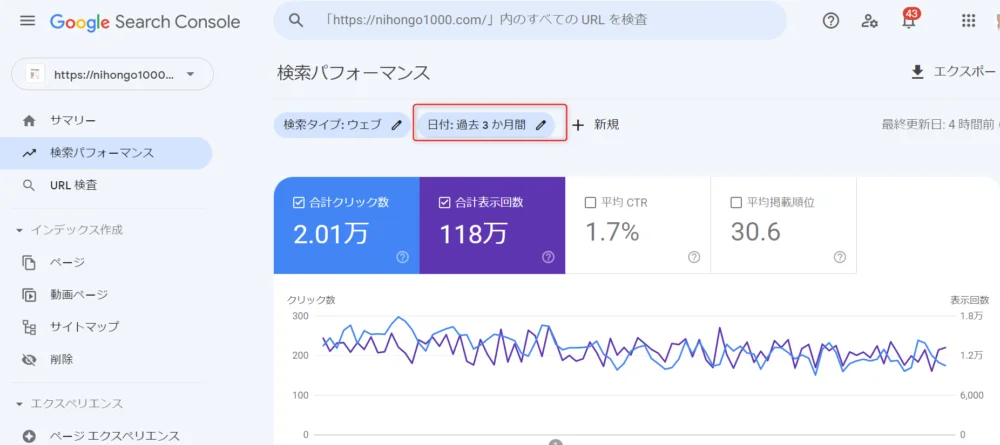
後は先月との比較をして自分のサイトの順位が上昇しているかを見比べます。
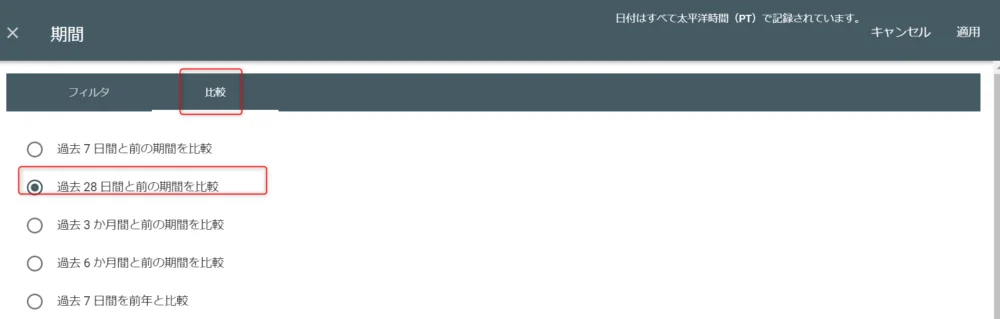
みなさんが毎月どのくらい更新しているのか?どのドメインを使っているのかなど、要素はいろいろ絡むのですが基本的に先月よりアクセスが上がっていればよしとします。
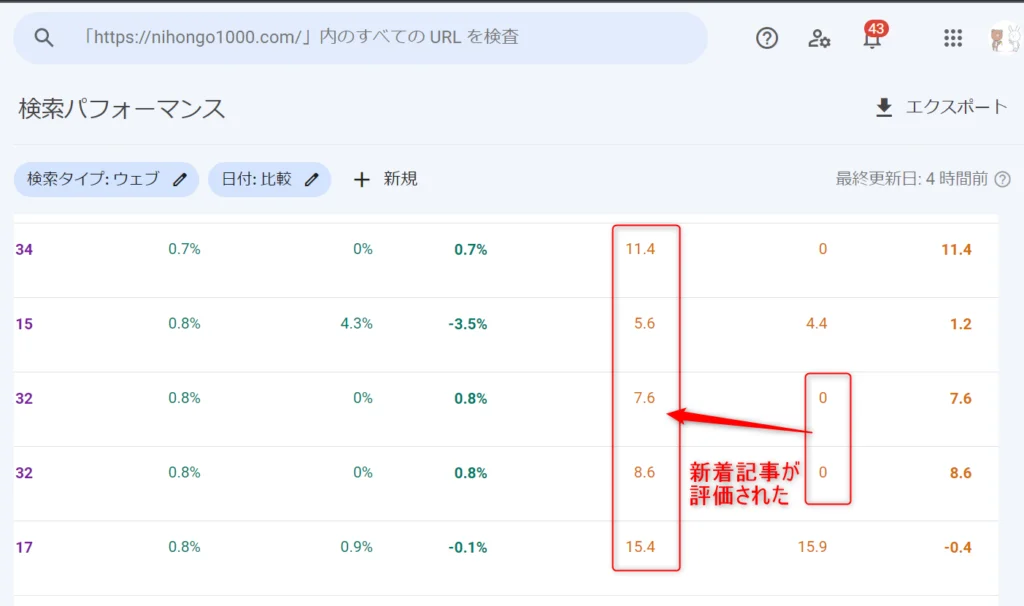
そんなに気にしなくていいですが、1カ月単位で見ておきましょう。
インデックスが増えているか?チェックしておこう
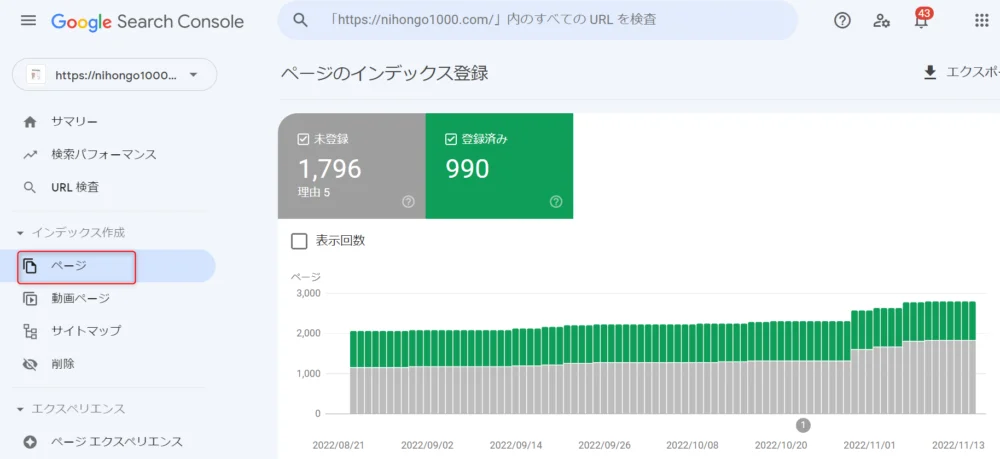
他にも気にして欲しいのがインデックスステータスです。これは何かというと、「新しく自分の書いた記事が、検索エンジンに拾われたよ?」
つまり検索順位のどこかに表れたよ?ということを示す数値ですが、普通は記事数が増えるたびに、インデックスの数も増えるはずですよね?
でも、突然インデックスが落ちたり、記事を更新してもインデックスが増えないことってありませんか?
特にトレンドブログをやっている方に多いのですが、新着情報を追っていると、過去記事の訂正はおろそかになります。
いつも言っているのですが、新しいトレンド記事とうのは追加情報があると正しい情報とズレる可能性が高いです。
まるで歴史のねつ造問題のように、新事実発見と共に、その過去の情報が嘘になり、それをネット上にいつまでも放置しておくと被害を受けてしまいますよね?
だからインデックスから消されるのです。よく観察してほしいのですが、大手のニュースサイトでも、過去記事は思い切ってどんどん削除してますよ?
未登録の数は気にしないでください。自分の記事数より下回っていなければ大丈夫。
その方がグーグルに好かれることを知っているからです。この辺トレンド記事を書いて言える方は気を付けましょう。
他にも見るべき細かいポイントはあるのですが、これくらいをチェックしていれば問題ないです。
ページ エクスペリエンスで最低限の失敗をしていないかを見る
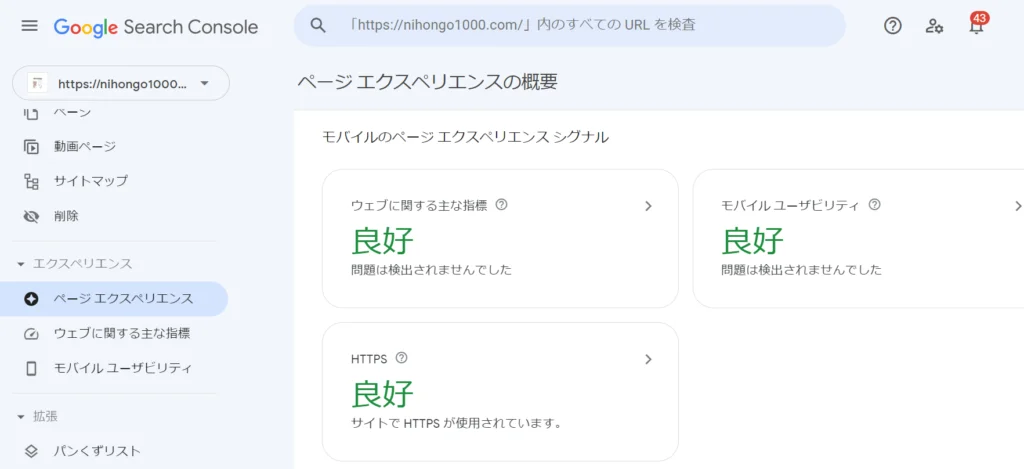
後はページエクスぺリエンスでここが全部良好になっていれば問題ないかと思います。有料ワードプレステーマをつかっているひとならまずここは間違いなくクリアしていると思います。
トップページに動画や大きな画像・アニメーションを使っていたりアドセンスや楽天モーションなど多用しているとスピードのせいで警告が出ている人もいますよ。
記事単位の評価も見てみる
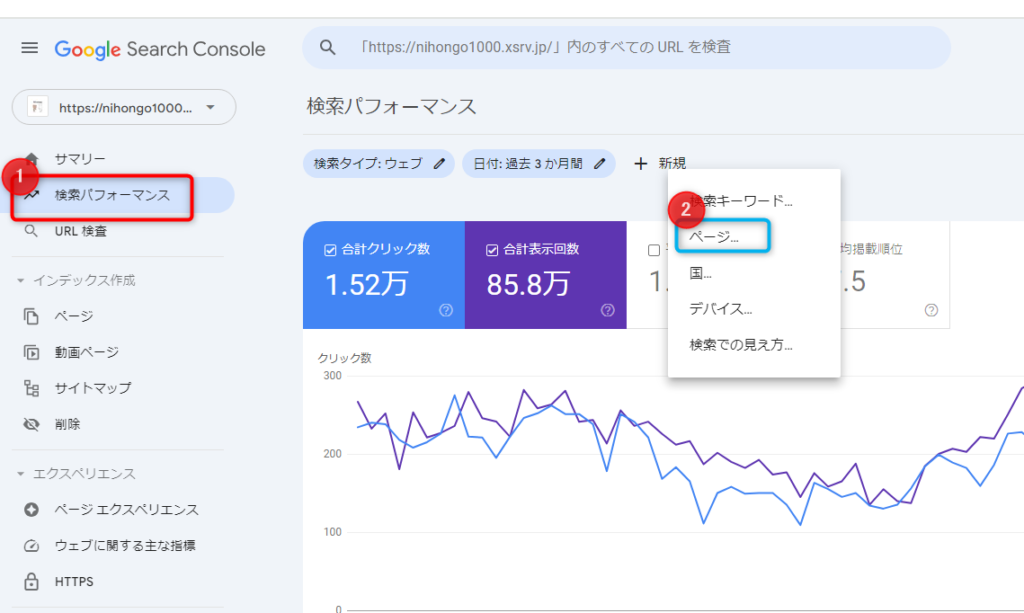
キーワードというのは1記事ごとではなくて複数記事を書くごとに関連性が評価されて複合的に上位に挙がってきます。そこである程度、網羅性が上がり、カテゴリ内の記事数が増えたら個別の記事についてグーグルからどんな評価を与えられているかを見てみましょう。
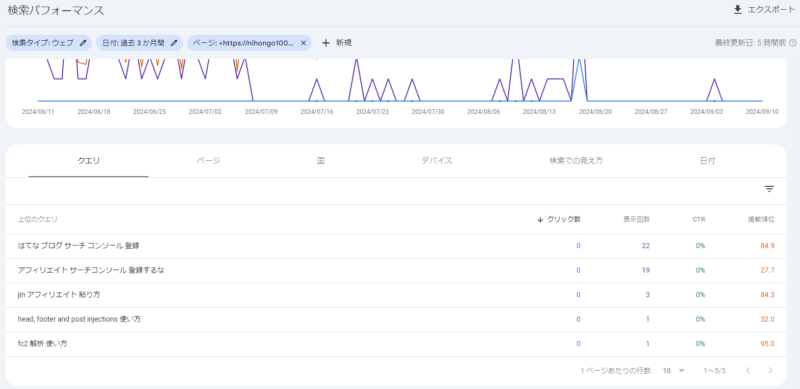
そうするとページの中で評価されたキーワードにこうやって順位がつきます。もしかしたら見出しに足りてなかったり、記事内容が不足しているのではないか?なんて考えられるんですね。
ただ、グーグルも新規記事の全部の内容をすべて正しくとらえているわけではなく、書いたばかりの記事に関しては全く違うキーワードで評価されていることもあります。
数週間は様子を見て、そこから修正をしていくという流れになります。これがかなり難しい!!
サーチコンソールのエラーメッセージで気にしなくても良いもの
後は初めのうちってサーチコンソールのエラーメッセージが送られてくると不安になるんですよね・・・。
- 「あれ、ブログにペナルティー食らうのか??」
- 「アドセンス停止されたらどうしよ?」
- 「アクセス下がったけど何かマズいことした?」
で、結論から言いますと以下のメッセージ無視していいです。ほんとうは修正した方が良いんですけど、WPの仕様上エラーメッセージが来るような構造があるんです。
- 新しい カバレッジ の問題が検出されました
- 新しい モバイル ユーザビリティ の問題が検出されました
- 新しい 解析不能な構造化データ の問題が検出されました
- テキストが小さすぎて読めません
- クリック可能な要素同士が近すぎます
基本的には自分のサイトのキーワードの順位が上がっていればOK!と考えてまずは記事を投稿しまくってください。
そもそもアフィエイトブログをサーチコンソールに入れるのはよくない?

都市伝説的に「アフィリエイトブログをサーチコンソールに入れると全部がペナる」という話がありますが、別にそんなことはなありません。
グーグルはサーチコンソールの登録サイトから逆算してアフィリエイトサイトを発見してペナルティーを与えるようにはできてません。
そんなことをしたらアフィリエイトサイトと法人の大規模サイトを一緒のサーチコンソールにに入れてる自分が大変なことになります。
全社員でサーチコンソールを共有するなんてことはありますし、複数サイトを1つのサーチコンソールのアカウントに入れておくのは全く問題ないと思ってください。
サーチコンソールの登録時によくある質問Q&A
- NOTEはサーチコンソールに登録できますか?
-
有料じゃないと無理です。
- 最近登録することを知ったのですが、以前のデータはみれますか?
-
これは無理。
- 登録後に何日で反映されます?データーが見れないんですけど?
-
日数は関係ありません。ドメインの強さ・キーワードや内容によります。反映させる方法は当サイトに書きました。記事タイトルやコンテンツミスっていると記事数増えても登録数増えないっす。
- 1記事目から登録しても良い?
-
特に問題ないです!ブログ開設時にむしろ忘れずに登録して!
- 登録したら記事更新のたびに何かするの?
-
基本は放置です。強引にサーチコンソールでインデックスさせるとかは別技術の話。
- ブログの数が多過ぎで登録の欄が出てきません。
-
プロパティーのところに新しいURL貼ると出てきます。後は新しいグーグルアカウントを作りましょ。
- 所有権の確認って1つで良いの?
-
1つで良いです。2つ以上やってもペナルティーはないですが意味はないです。
以上です。まあ、新規ドメイン&誰でも思いつくキーワードでサーチコンソール利用すると・・・結構順位低いと思います。そこをクリアすることがアフィリエイトではめちゃくちゃ重要なんで、よかったら当サイトの情報を片っ端から読んでください。



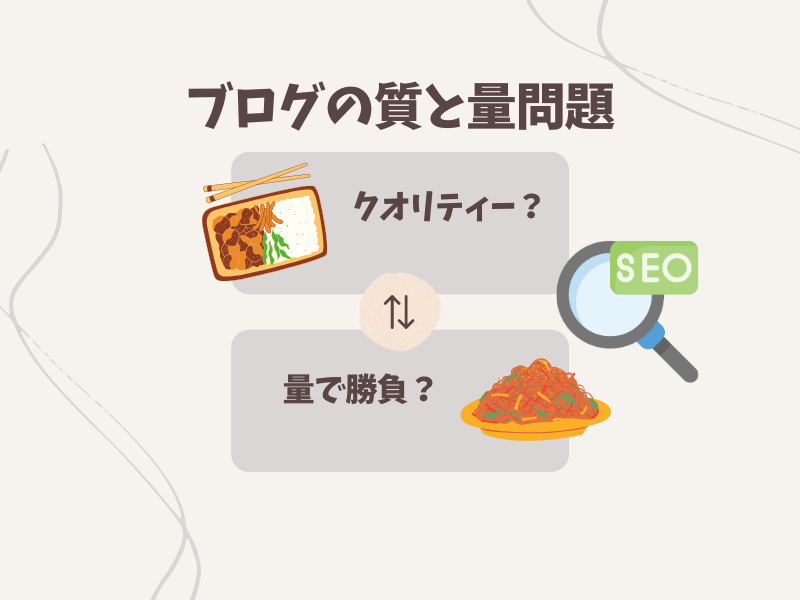


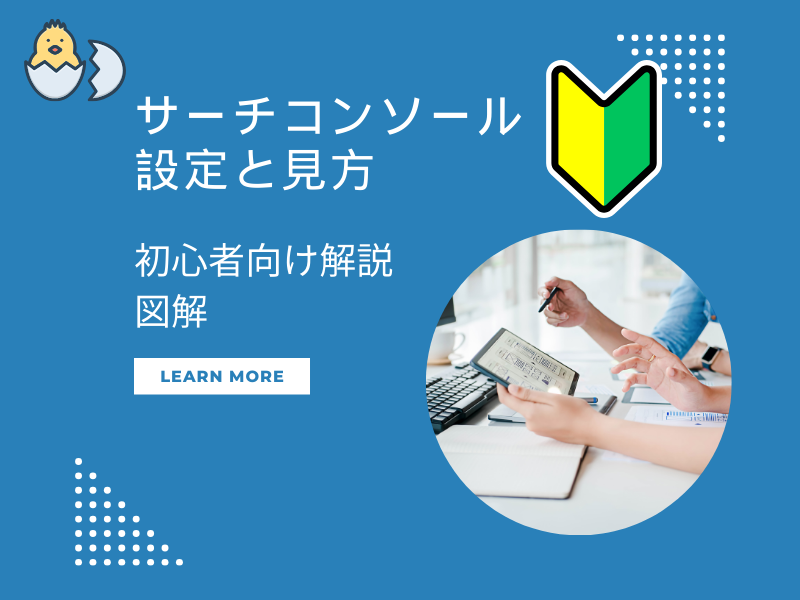
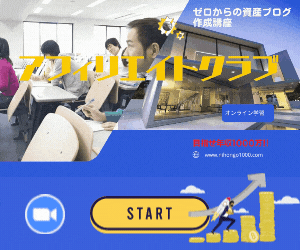
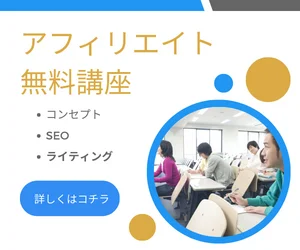
今回の記事で分からないことがあれば質問どうぞ!